Python 가상환경 Miniconda 설치하기 Linux Windos Mac
시스템 요구사항
32비트 또는 64비트 컴퓨터
미니콘다를 위한 디스크 공간 400MB
아나콘다를 다운로드하고 설치하기 위한 디스크 공간 최소 3GB
윈도우, 맥OS, 리눅스
파이썬 2.7, 3.4, 3.5, 3.6.
pycosat 패키지.
PyYaml 패키지.
Requests 패키지.
리눅스에서 설치
$ wget https://repo.anaconda.com/miniconda/Miniconda3-latest-Linux-x86_64.sh
터미널에서 다음을 실행한다.
bash Miniconda3-latest-Linux-x86_64.sh
bash Anaconda-latest-Linux-x86_64.sh
환경변수(path) 설정
Ubuntu : export PATH="[minidonda 설치경로]/bin:$PATH"
Ubuntu : export PATH="[minidonda 설치경로]/Scripts:$PATH"
Windows :[miniconda 설치경로]\condabin
Windows :[miniconda 설치경로]\Scripts
자동 설치
아나콘다/미니콘다 업데이트
아나콘다/미니콘다 삭제하기
rm -rf ~/miniconda
rm -rf ~/.condarc ~/.conda ~/.continuum
추가적인 자세한 설치 안내는 이글의 원본 사이트인 conda공식 홈페이지 를 이용하기바란다.
만일 아래와 같은 메세지가 발생할경우
시스템 요구 사항을 다시 점검하고 자신의 pc에 맞는 사양을 다시 선택하여 설치 하기 바란다.
특히 32비트 64비트를 잘 체크하길 바란다.
import matplotlib.pyplot as plt File "/home/travis/miniconda/lib/python3.4/site-packages/matplotlib/pyplot.py", line 114, in <module> _backend_mod, new_figure_manager, draw_if_interactive, _show = pylab_setup() File "/home/travis/miniconda/lib/python3.4/site-packages/matplotlib/backends/__init__.py", line 32, in pylab_setup globals(),locals(),[backend_name],0) File "/home/travis/miniconda/lib/python3.4/site-packages/matplotlib/backends/backend_qt4agg.py", line 18, in <module> from .backend_qt5agg import FigureCanvasQTAggBase as _FigureCanvasQTAggBase File "/home/travis/miniconda/lib/python3.4/site-packages/matplotlib/backends/backend_qt5agg.py", line 16, in <module> from .backend_qt5 import QtCore File "/home/travis/miniconda/lib/python3.4/site-packages/matplotlib/backends/backend_qt5.py", line 31, in <module> from .qt_compat import QtCore, QtGui, QtWidgets, _getSaveFileName, __version__ File "/home/travis/miniconda/lib/python3.4/site-packages/matplotlib/backends/qt_compat.py", line 137, in <module> from PyQt4 import QtCore, QtGui ImportError: No module named 'PyQt4'콘다 사용하기
windows cmd 창에서 conda가 실행되지 않을경우
cmd 창을 관리자모드로 열어서 conda init cmd.exe 명령어를 실행 시킨다.
conda create --name myenv_name ## default location create
## 특정 경로에 가상환경을 생성하고 싶다면
conda config --append envs_dirs 특정경로
## 특정경로가 잘 추가 되었늕 확인한다
conda config --show
## envs_dirs 하위 내용중 제일 상단 라인이 우선적으로 실행된다
conda create -n myenv_name python=3.4 ## 특정 패키지 버전 설정 create
conda create --n myclone --clone myenv ## 특정 env 환경 복사 create
## 이름변경 지원하지 않으므로 복사하면서 이름변경
conda remove --name myenv --all ## 환경삭제
conda env remove --name myenv ## 위와 동일
conda info --envs ## 환경 리스트 검색
conda (source) activate myenv ## 환경사용 : (source)는 linux mac 에서 붙임
conda (source) deactivate ## 환경 사용중지
'my_lesson > _Python' 카테고리의 다른 글
| Python Tensorflow 설치 (0) | 2018.10.06 |
|---|---|
| Python Java C - Vim을 IDE처럼 사용할수 있게 설정하기 (0) | 2018.09.28 |
| Python OOP 메모장 만들기 (0) | 2018.09.26 |
| Python Objects in Python(파이썬에서의 객체) (0) | 2018.09.26 |
| Python 아톰에서 실행방법 & 한글께짐 해결방법 (0) | 2018.09.26 |
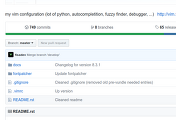
댓글