Windows -NginX와 PHP 연동하여 실행 해보자
Windows - NginX 와 PHP 다운로드 및 설치
NginX와 PHP를 적당한 폴더에 다운 받아서 압축을 푼다
필자는
D:/server/nginx
D:/server/php
위치에 설치를 했다.
Windows - NginX 와 PHP 연동 시키기
php
php 폴더를 열어보면
php.ini-development
php.ini-production
이라는 파일이 각각 있을것이다. 개발(development) 하거나 제작(production) 하거나 둘중 맞는 파일을 석택하면 되는데 둘중 아무거나 해도 상관은 없다.
둘 중 하나를 선택해서 복사한다음 파일명을 'php.ini'로 바꾼다
nginx
43라인 location / { root html; #index index.html index.htm; // #(주석)을 없애고 아래와 같이 활성화시키며 index.php추가 한다 index index.html index.htm,index.php; } 64라인 #location ~ \.php$ { # root html; # fastcgi_pass 127.0.0.1:9000; # fastcgi_index index.php; # fastcgi_param SCRIPT_FILENAME /scripts$fastcgi_script_name; # include fastcgi_params; #} //위 7줄 #(주석)을 제거하고 아래와 같이 파란색 줄을 수정한다. location ~ \.php$ { root html; fastcgi_pass 127.0.0.1:9000; fastcgi_index index.php; fastcgi_param SCRIPT_FILENAME D:/server/nginx/html$fastcgi_script_name; include fastcgi_params; }
Windows - NginX 와 PHP 실행 시키기
D;/server/nginx 폴더를 열어 nginx.exe를 실행시키고
윈도우즈 커맨드 창을 열어 [(윈도우 키 + r) -> cmd 입력후 Enter]
php-cgi -b 127.0.0.1:9000
를 입력하여 php를 실행시킨다.(화면이 멈추어 있지만 실행중이니 닫으면 안된다. 실행을 중단 시키려면 Ctrl+c 키를 누르면 중단된다.)
웹브라우져를 열어서 127.0.0.1 을 하거나 localhost 를 입력하여 브라우징해본다.
다음과 같은 화면이 나오면 NginX 실행은 성공한것이다.
D:/server/nginx/html 폴더를 열어 메모장이나 문서편집기를 열어 index.php파일을 작성하는데
내용은
<? phpinfo(); ?>
를 써 넣은 후 저장한다 확장자는 꼭 php이어야한다.
웹브라우져를 열어서 127.0.0.1/index.php 을 하거나 localhost/index.php 를 입력하여 브라우징해본다.
다음과 같은 화면이 나오면 php실행은 성공한것이다.
Thank you!
'my_lesson > _Windows' 카테고리의 다른 글
| Windows - CMD 초기 시작 폴더 지정 (0) | 2017.11.24 |
|---|---|
| 윈도우10 시스템 복원 활성화 및 복원 지점 설정 방법 (0) | 2017.10.22 |
| Windows - 마이크로소프트 윈도10에서 우분투 리눅스와 배시 셸을 이용할 수 있다 (0) | 2016.09.22 |
| Windows - 연결 프로그램 설정을 기본값으로 초기화하는 방법 (0) | 2016.08.22 |
| Window 10 [Windows 기능 사용/ 사용 안 함] 메뉴에 접근 (2) | 2016.08.20 |


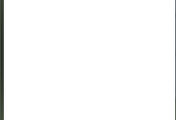

댓글